Updating your Windows computer is essential for keeping your system secure, improving performance, and gaining access to new features Potato官网. However, the process can seem daunting if you’re not familiar with it. This guide will walk you through the steps to update your Windows version safely, ensuring a smooth experience.
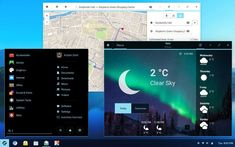
Step 1: Back Up Your Data
Before you begin any update, it’s crucial to back up your important files. This ensures that if anything goes wrong during the update, your data will remain safe.
How to Back Up:
- Using File History:
- Connect an external hard drive.
- Go to Settings > Update & Security > Backup.
- Select Add a drive and choose your external drive.
- Click on More options to customize backup settings.
- Using OneDrive:
- Sign in to OneDrive.
- Move important files to the OneDrive folder to back them up in the cloud.
Step 2: Check Your Current Version
Knowing your current Windows version helps determine if you need an update.
How to Check:
- Click on the Start menu and select Settings (the gear icon).
- Navigate to System > About.
- Under Windows specifications, note your version and build number.
Step 3: Ensure Your Computer is Ready
Before updating, make sure your computer meets the requirements for the new version. This includes checking available storage space and ensuring your device drivers are updated.
Check Storage:
- Go to Settings > System > Storage.
- See how much free space is available. If needed, delete unnecessary files or programs.
Update Drivers:
- Right-click the Start menu and select Device Manager.
- Look for any devices with a yellow triangle icon.
- Right-click on the device and choose Update driver.
Step 4: Connect to a Stable Internet Connection
A stable internet connection is vital for downloading updates. Ensure you’re connected to a reliable network, preferably via Ethernet for stability.
Step 5: Begin the Update Process
Now you’re ready to update your Windows version.
How to Update:
- Open Settings from the Start menu.
- Go to Update & Security > Windows Update.
- Click on Check for updates.
- If an update is available, click Download and install.
Note:
- Windows might prompt you to restart your computer to complete the installation. You can schedule a restart for a more convenient time.
Step 6: Monitor the Update Process
During the update, your computer may restart several times. It’s essential not to turn off your device during this process. The update may take some time, depending on your internet speed and the size of the update.
Step 7: Post-Update Checks
After the update is complete, it’s a good idea to verify that everything is functioning correctly.
What to Check:
- Windows Version: Go back to Settings > System > About to confirm the new version.
- Applications: Ensure all your software runs properly. Some applications may need updates to be compatible with the new version.
- Backup Your System: Once everything is running smoothly, consider creating a new backup.
Conclusion
Updating your Windows computer doesn’t have to be a stressful task. By following these steps, you can ensure a safe and effective update process. Regularly updating your system not only enhances performance but also protects you from security vulnerabilities.